
크롬 브라우저가 빠른 속도를 자랑하던 시절은 이미 오래전으로 최근엔 다소 무겁다는 느낌을 받습니다.
개인마다 차이는 있겠지만 단순히 웹서핑을 하더라도 다수의 탭을 열어 놓는 경우가 많을 텐데요,
탭 별로 독립된 프로세스를 가지고 있기 때문에 메모리를 생각보다 많이 차지하는 걸 볼 수 있습니다.
여기에 추가로 다수의 확장 프로그램을 설치하고 활성화했다면 버벅거림은 더 심해지게 되는 거죠.
오늘은 이런 느려진 크롬 브라우저 속도를 다시 빠르게 만드는 방법에 대해 알아보도록 하겠습니다.
딱히 어려운 부분은 없고 크롬 설정 메뉴와 확장 프로그램을 이용하면 쉽게 적용하실 수 있을 겁니다.
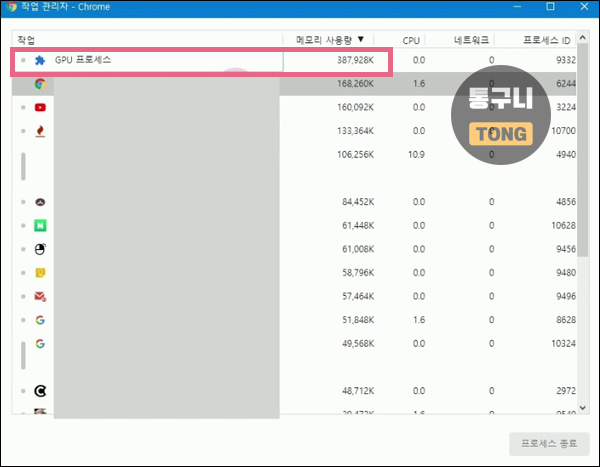
1. GPU 프로세스 종료
키보드 단축키 SHIFT+ESC를 누르면 크롬 작업 관리자 창이 열립니다.
여기에서 크롬 브라우저에서 실행된 탭, 확장 프로그램 등 차지하는 메모리를 볼 수 있는데요,
메모리 사용량을 가장 많이 차지하고 있는 것은 GPU 프로세스로 굳이 활성화를 시킬 필요는 없습니다.
기타 메모리 사용량 순서를 보면 새 탭과 활성화된 확장 프로그램으로 차지하는 걸 볼 수 있습니다.
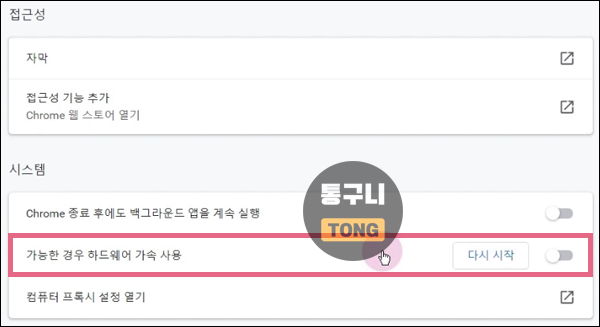
GPU 프로세스 비활성화는 크롬 설정 메뉴로 이동한 다음 시스템 목록에서
"가능한 경우 하드웨어 가속 사용" 토글 키를 눌러 "다시 시작"을 누릅니다.
시스템 재부팅이 아닌 크롬 브라우저 재시작으로 여기에서 ON/OFF 설정을 하면 됩니다.
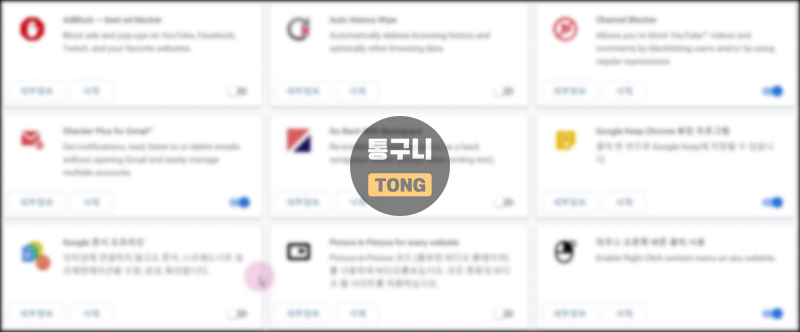
2. 확장 프로그램 비활성화 OR 삭제
앞서 크롬 작업 관리자에서 많은 메모리를 차지하는 건 확장 프로그램으로 자주 사용하지 않는 것들은
토글 키를 눌러 비활성화를 하거나 "삭제"를 하고 필요할 때 재설치를 진행하는 것이 좋습니다.
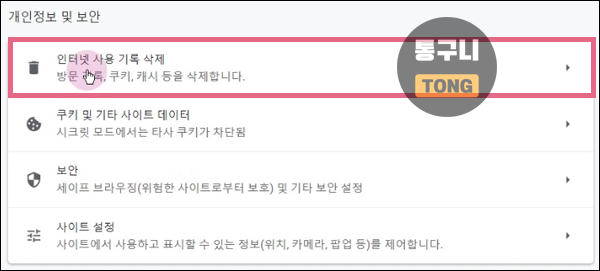
3. 인터넷 사용 기록 삭제하기
크롬 브라우저뿐만 아니라 다른 웹브라우저에서도 속도가 느려질 때 가장 먼저 적용하는 부분이죠.
바로 불필요한 기록이 쌓인 것들은 청소하면 되는데 설정에서 "인터넷 사용 기록 삭제"를 누릅니다.
전체 기간으로 선택한 다음 불필요한 항목에 체크를 하고 삭제 메뉴를 눌러 청소를 해줍니다.

4. 크롬 최신 버전 확인하기
크롬은 주기적으로 업데이트를 진행하지만 해당 메뉴로 이동하지 않으면 업데이트가 되지 않습니다.
설정 메뉴에서 "Chorme 정보"를 누르면 자동으로 업데이트가 진행되고 버전명을 확인할 수 있습니다.
참고로 업데이트 과정에서 진행되지 않는다면 뒤로 가기를 누른 다음 다시 "Chrome 정보"를 누르면 됩니다.
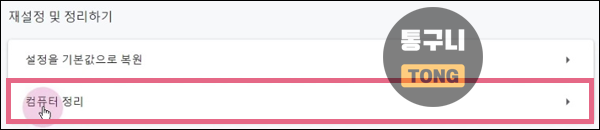
5. 크롬 멀웨어 청소하기
설정 메뉴에서 재설정 및 정리하기 항목에 있는 "컴퓨터 정리"를 누릅니다.
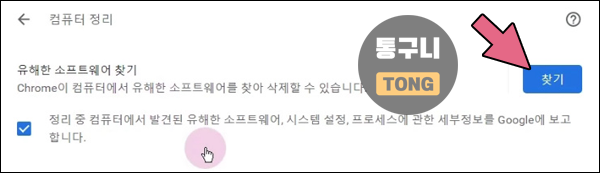
유해한 소프트웨어 찾기에 있는 "찾기"를 눌러 멀웨어를 검색한 다음 청소를 해줍니다.
이 과정은 컴퓨터 사용 환경에 따라 다르지만 대략 5분 정도 소요되니 참고하시기 바랍니다.
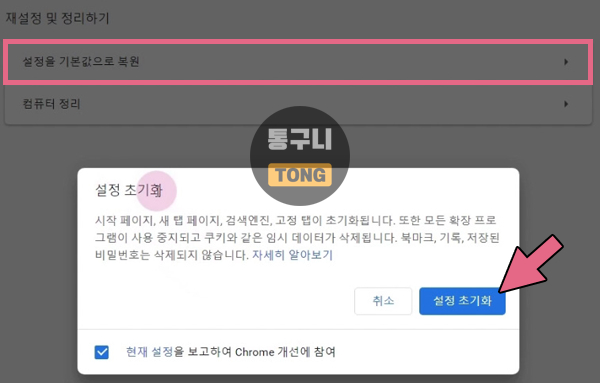
6. 크롬 브라우저 초기화
앞서 인터넷 사용 기록 삭제와 함께 브라우저에서 문제가 생길 때 가장 많이 적용하는 방법이죠.
재설정 및 정리하기 항목에 있는 "설정을 기본값으로 복원"을 눌러 팝업이 뜨면 "설정 초기화"를 누릅니다.
안내를 보면 초기화되는 항목이 있으니 진행하기 전에 확인하시기 바랍니다.
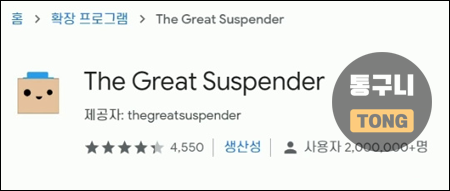
7. The Great Suspender 확장 프로그램
The Great Suspender
Make your computer run smoothly by suspending the tabs you aren't using
chrome.google.com
마지막으로 The Great Suspender 확장 프로그램의 도움을 받는 방법이 있습니다.
다수의 탭을 여러 개 실행한 경우 독립된 프로세스를 가지고 있어 메모리를 많이 차지하게 되는데요,
사용하지 않는 탭을 비활성화시켜 메모리 사용량을 줄이는 기능을 가지고 있습니다.
옵션에서 다양한 기능을 제공하고 있고 간단하게 사용하려면 시간 설정만 선택하면 됩니다.
알려드린 7가지 방법을 적용하면 느려진 속도를 다시 회복하실 수 있을 겁니다.
크롬 느려짐 증상 해결하는 방법 도움이 되셨나요? 즐거운 하루 보내세요~!

