
키보드 키패드 숫자 위에 있는 넘버락 키가 컴퓨터를 부팅할 때 켜지지 않는 경우가 있습니다.
보통 컴퓨터를 켜면 키보드 LED 램프를 통해 켜진 걸 보면 되지만 매번 확인하지는 않는데요,
그냥 넘버락 키 한 번 눌러주면 되지만 깜박할 때도 있어서 자동으로 켜지게 설정하면 편합니다.
오늘은 윈도우10 넘버락 키를 컴퓨터를 부팅할 때 자동으로 켜지도록 설정하는 방법을 알아보겠습니다.
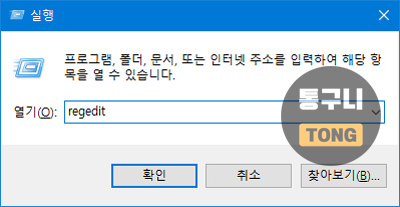
먼저 키보드 단축키 "윈도우 로고키+R"을 누르고 regedit를 입력하고 확인을 누릅니다.
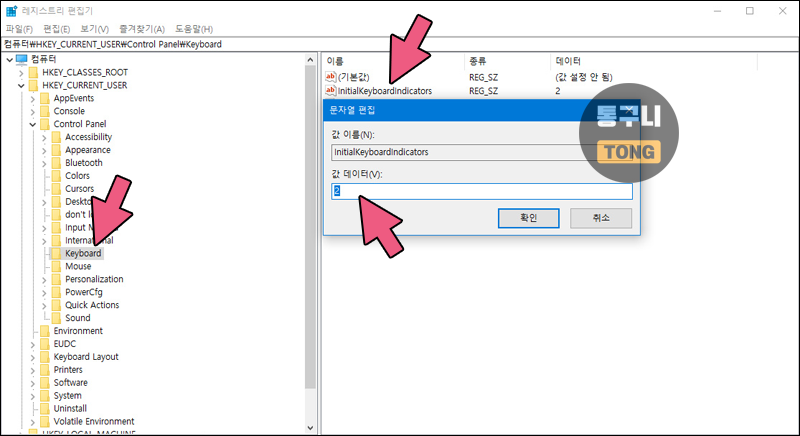
레지스트리 편집기 창이 열리면 다음의 경로로 이동해서 keyboard 폴더를 누릅니다.
컴퓨터\HKEY_CURRENT_USER\Control Panel\Keyboard
우측 키 값 목록에서 InitialKeyboardIndicators 항목을 더블 클릭한 다음,
편집 창이 열리면 값 데이터 부분에 숫자 "2"를 입력하고 확인을 누릅니다.
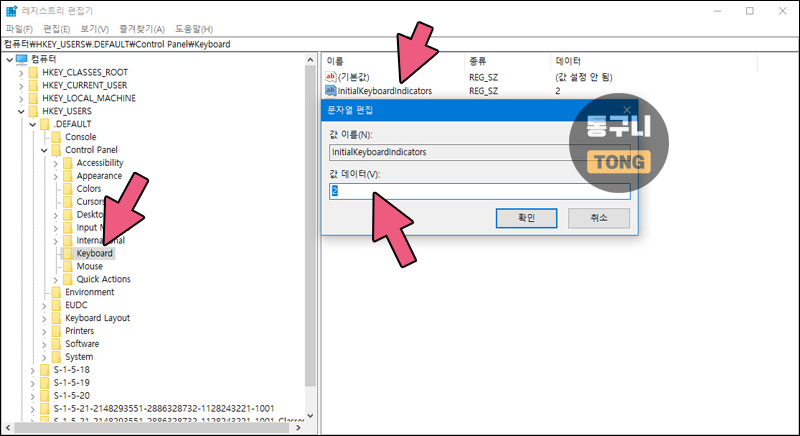
컴퓨터\HKEY_USERS\.DEFAULT\Control Panel\Keyboard
이번에도 위 경로대로 이동한 다음 keyboard 폴더를 누른 다음,
키 값 목록에서 InitialKeyboardIndicators를 더블 클릭하고 값 데이터에 2를 입력하고 확인을 누릅니다.
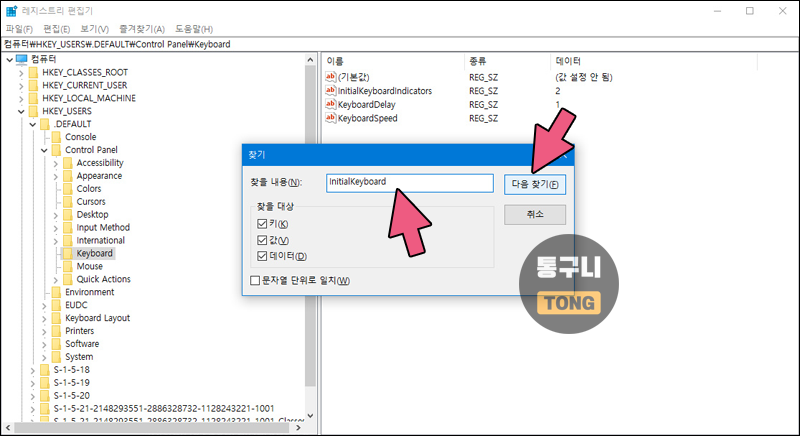
다음으로 단축키 "CTRL+F"를 눌러 찾기 창을 띄우고 InitialKeyboard를 입력하고 "다음 찾기"를 누릅니다.
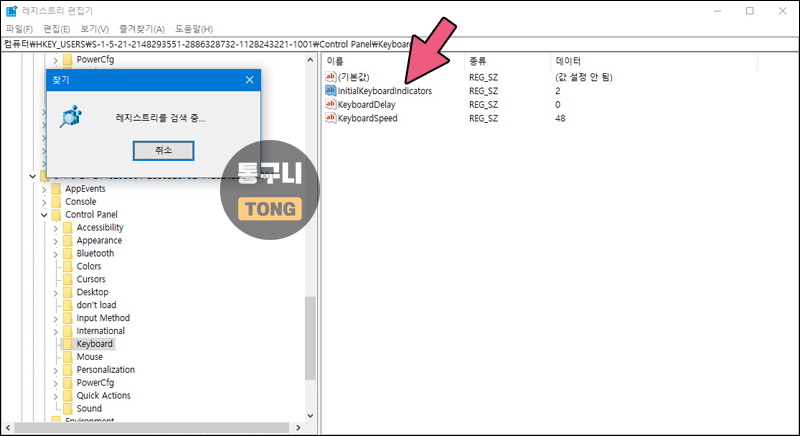
그러면 InitialKeyboardIndicators 키 값을 자동으로 검색해서 보여주게 되는데요,
여기에서 데이터 값이 "2"로 되어 있는지 체크하면 되고 F3을 누르면 계속해서 InitialKeyboardIndicators 키 값을
순차적으로 보여주는데 데이터 값이 2로 되어 있는지 확인하고 다른 경우 바꿔주면 됩니다.
이렇게 변경을 한 다음 컴퓨터 재부팅을 하면 키보드 넘버락 키가 자동으로 켜진 걸 볼 수 있습니다.
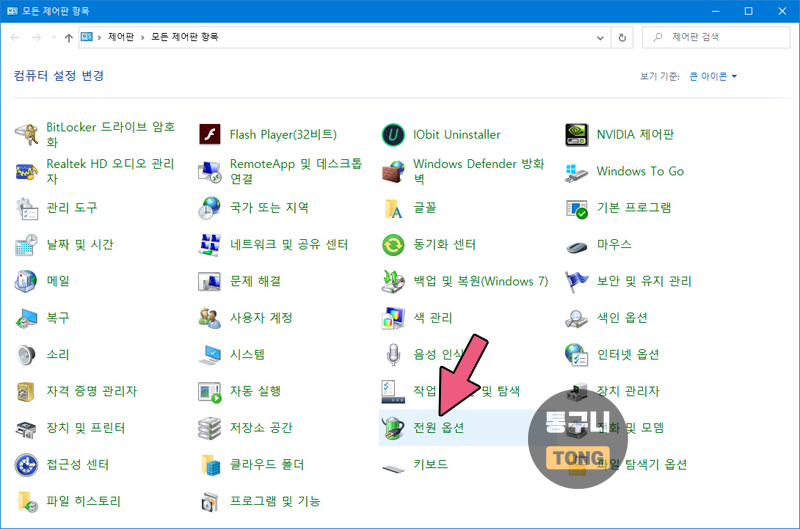
레지스트리 편집기에서 값을 수정해도 아무런 반응이 없다면 윈도우 설정을 바꿔주면 되는데요,
윈도우 시작키를 누르고 제어판으로 이동해서 "전원 옵션"을 누릅니다.
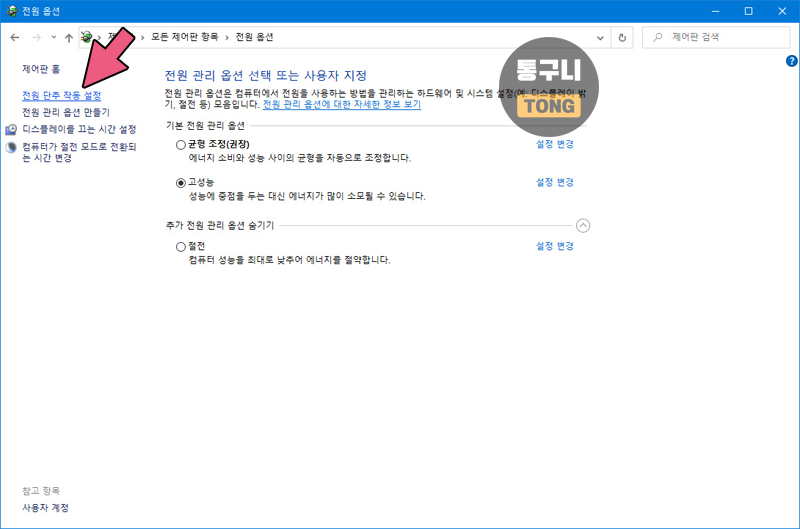
전원 옵션 창이 열리면 좌측에 있는 "전원 단추 작동 설정"을 누릅니다.
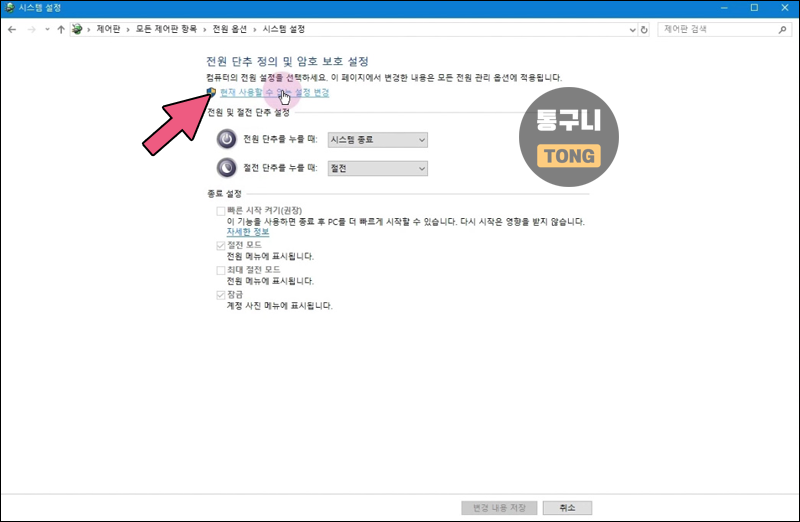
다음으로 "현재 사용할 수 없는 설정 변경"을 누릅니다.
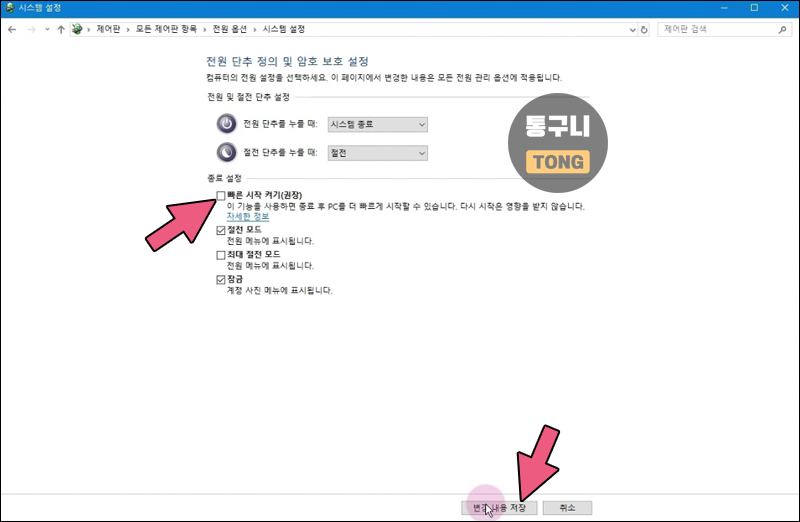
그러면 위 스샷처럼 종료 설정 옵션을 변경할 수 있게 메뉴가 활성화됩니다.
"빠른 시작 켜기(권장)" 항목을 체크 해제하고 "변경 내용 저장"을 누릅니다.
이렇게 윈도우 전원 옵션 설정을 바꿔주면 컴퓨터 부팅 시 넘버락이 켜지게 됩니다.
윈도우10 부팅 시 넘버락 자동으로 켜는 방법 도움이 되셨나요? 즐거운 하루 보내세요~!

